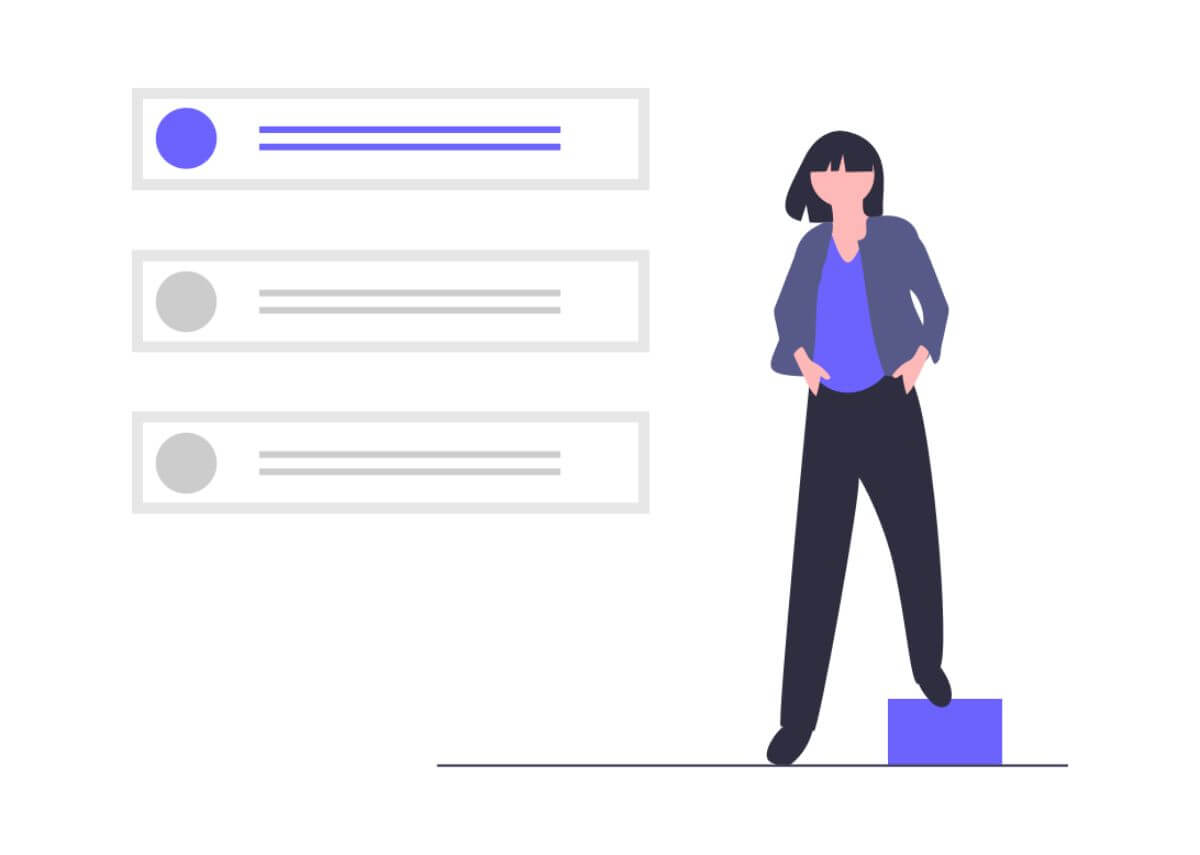
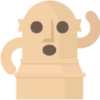
登録方法を教えてほしい。
このような疑問に答えます。
この記事を書いている人
この記事を書いている私は、upwork歴7年。
過去に3社と単発案件、現在2社と継続案件を結んでいます。
企業からのオファーを過去に十数件頂いています。(残念ながら現在は多忙のため全てお断りしています)
upworkは日本人にあまり知られていないのか、英語と日本語が出来るということでよくオファーをいただきます。
クラウドワークス等では英語ができる人材はあまり珍しくないため、企業からオファーが来ることは少ないと思います。
英語が得意なら是非upworkに登録して仕事を見つけましょう。
単価も高いのでオススメですよ。
本記事では、upworkの登録方法をご紹介したいと思います!
そもそもupworkって何?
upworkはアメリカに本社を置く、oDeskという企業が運営するフリーランサーのためのプラットフォームです。
要は日本でいうところのクラウドワークスです。
upworkへの登録方法
これからupworkへの登録方法をご紹介しますが、upworkには審査があります。
落とされることもあるので(私は1回落とされました(笑))、詳細はきちんと記載しましょう!
→現在審査はないようです。(2024年2月現在)
Sign upする
まずはじめに、「upwork」にアクセスします。
「Find Work」をクリック。
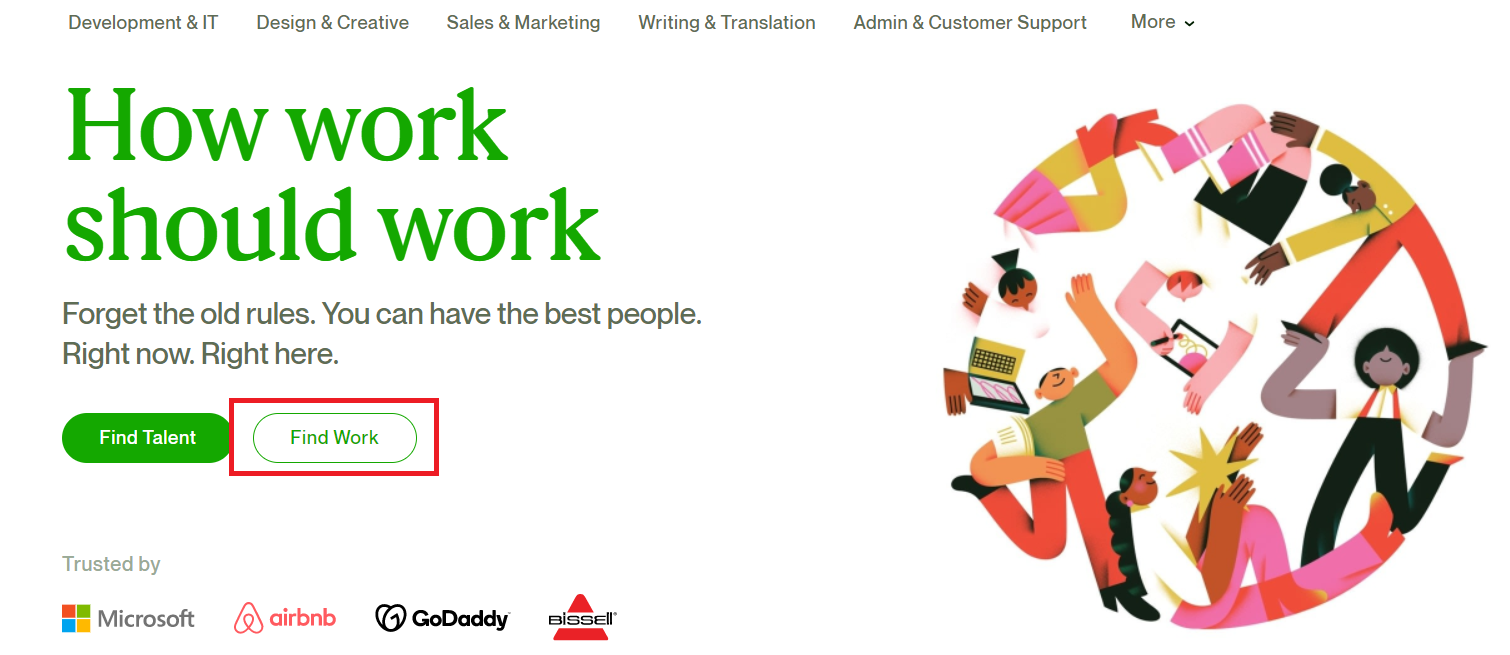
まず、以下の画面が出るため「I’m a freelancer」を選択し、「Create Account」をクリック。
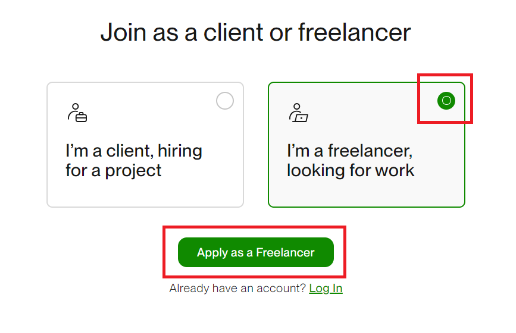
Gmailを持っている方はGmailでアカウントの作成が可能です。
それ以外のメールアドレスで登録したい場合は、名前とメールアドレス、パスワードを入力。
チェックボックスに✔を入れて「Create My Account」をクリック。
※upworkからの仕事情報等のメールが不要な方は、「Send me helpful emails~」の✔は外しておきましょう。
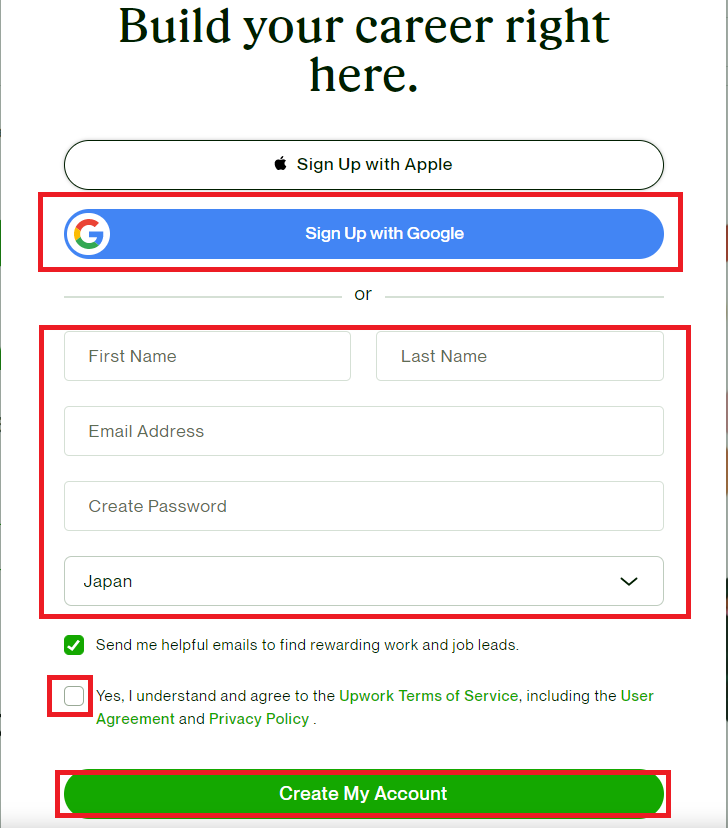
登録したメールアドレスにメールアドレス確認のメールが送られます。
もしメールが来ていなかったら、「Resend Verification Email」をクリックして再送します。
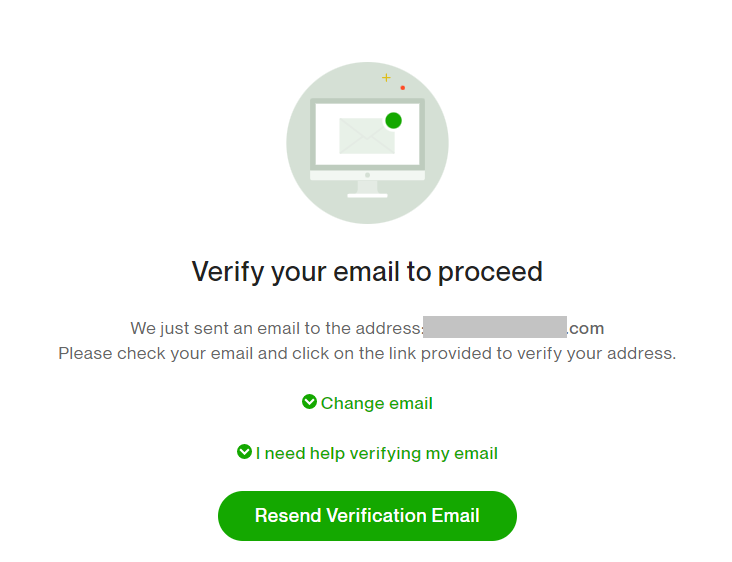
メール内にある「Verify Email」をクリックします。
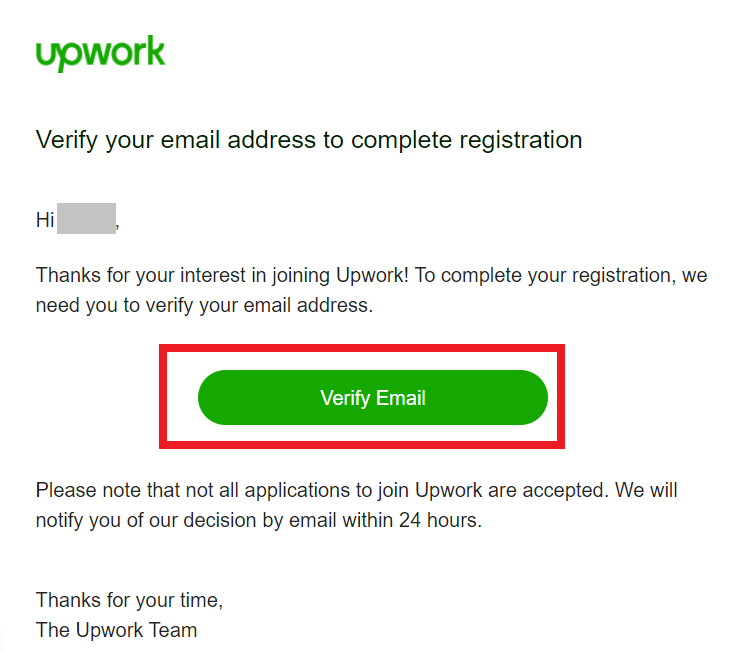
ログイン画面に戻るので、メールアドレスを入力し「Continue with Email」をクリック。
パスワードを入力します。
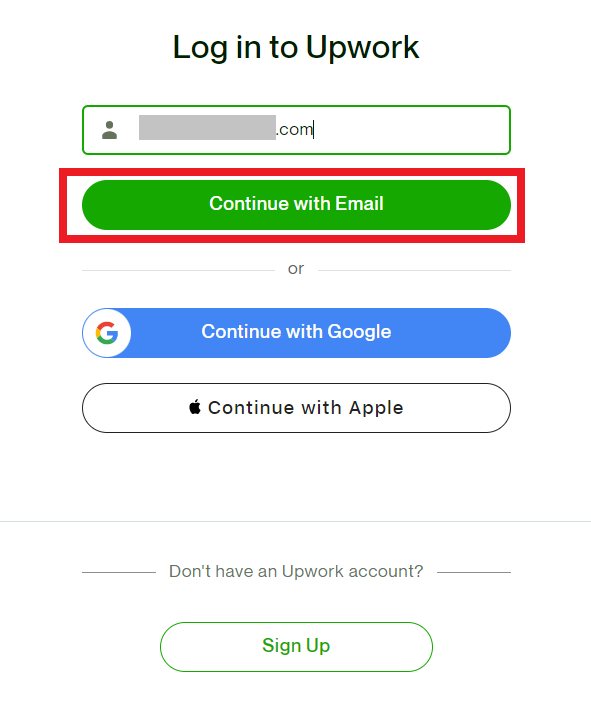
「Get Started」をクリックし、プロフィール等の詳細を入力していきます。
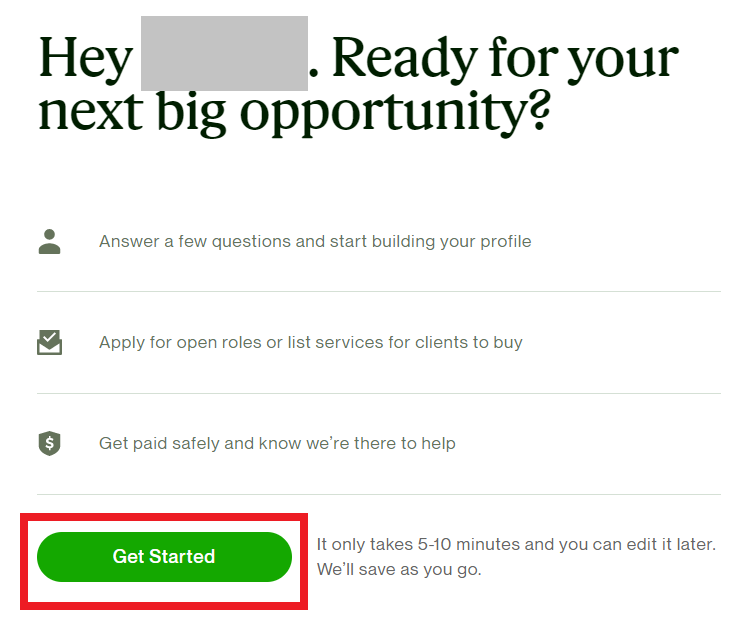
質問に答える
さて、upworkでは登録にあたって簡単な質問に答える必要があります。
早速答えていきましょう。
1.フリーランスとして働いたことがありますか?
この質問に対する答えを、以下の中から1つ選んでいきます。
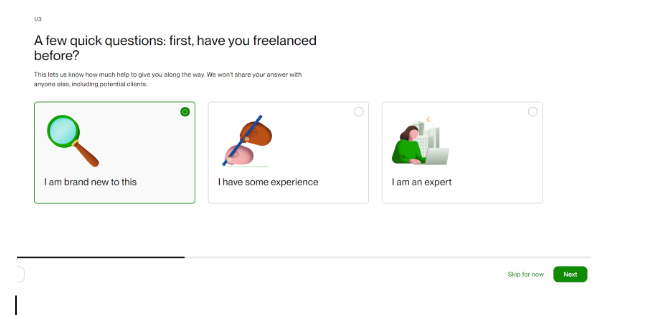
・初めてです。
・少し経験があります。
・はい、何年もフリーランスとして働いています。
※ここでは一例として、「I am brand new to this.(初めてです)」を選択してみました。
選択する事項により、それ以降の質問が変わる可能性がありますがご了承ください。
2. フリーランスとして、最大の目標は何ですか?
最も適していると感じるものを以下から選択します。
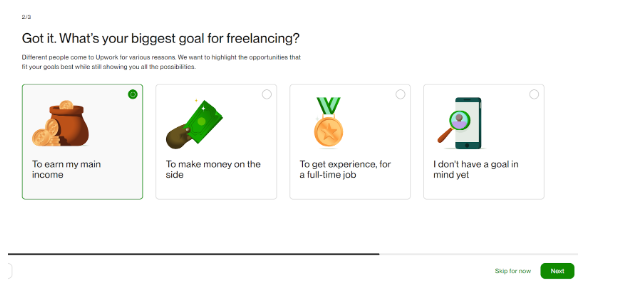
・主となる収入源となるように
・サイドビジネス(副業)として収入を得るため
・フルタイムの仕事を見つけるための経験を得るため
・目標はまだ分からない。現在探っているところ
3.どのように働きたいですか?
複数選択可能で、後ほど変更することも出来ます。
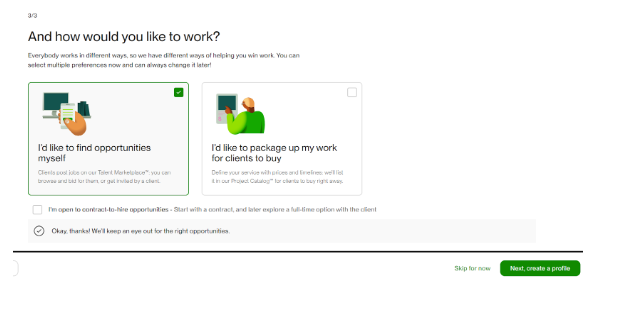
・自分でチャンスを見つけたい
-クライアントはupworkのTalent Marketplaceに仕事を投稿します。あなたはそれらを閲覧して入札したり、クライアントから招待されたりすることができます。
・クライアントが購入できるように自分の作品をパッケージ化したい
-価格と納期と共にあなたのサービスを定義します。クライアントがすぐに購入できるように、upworkがProject Catalogにあなたの作品をリスティングします。
経歴について書く
4.あなた自身について教えてください。
Upworkへあなたの教育・スキル・経験を記載する方法を以下から選択します。
インポートが最も簡単な方法です。(プロフィールが公開される前に編集も可能)
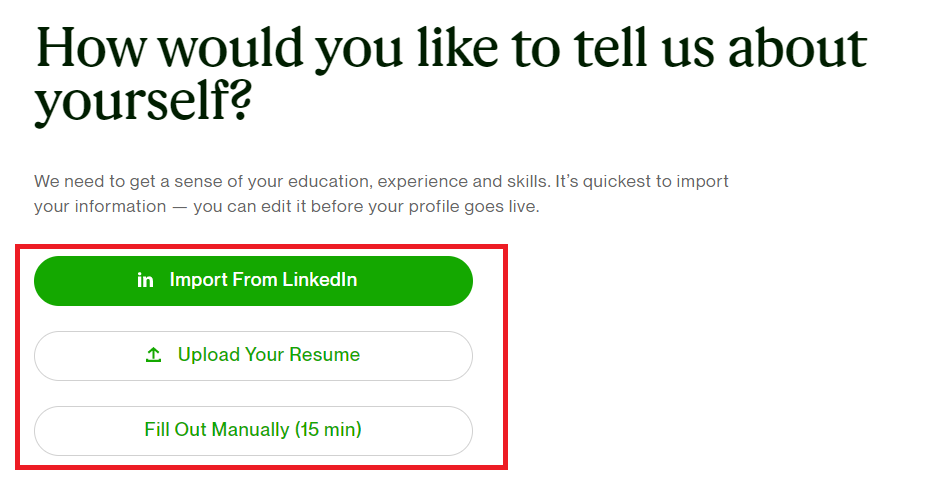
・Linkedinからインポートする
・レジュメ(履歴書)をアップロードする
・手動で入力する(約15分)
4-1. 「Linkedinからインポートする」を選択した場合:
以下のように、まずLinkedinのプロフィールをPDFで保存し、そのPDFをStep2の箇所にアップロードする。その後Continueをクリック。
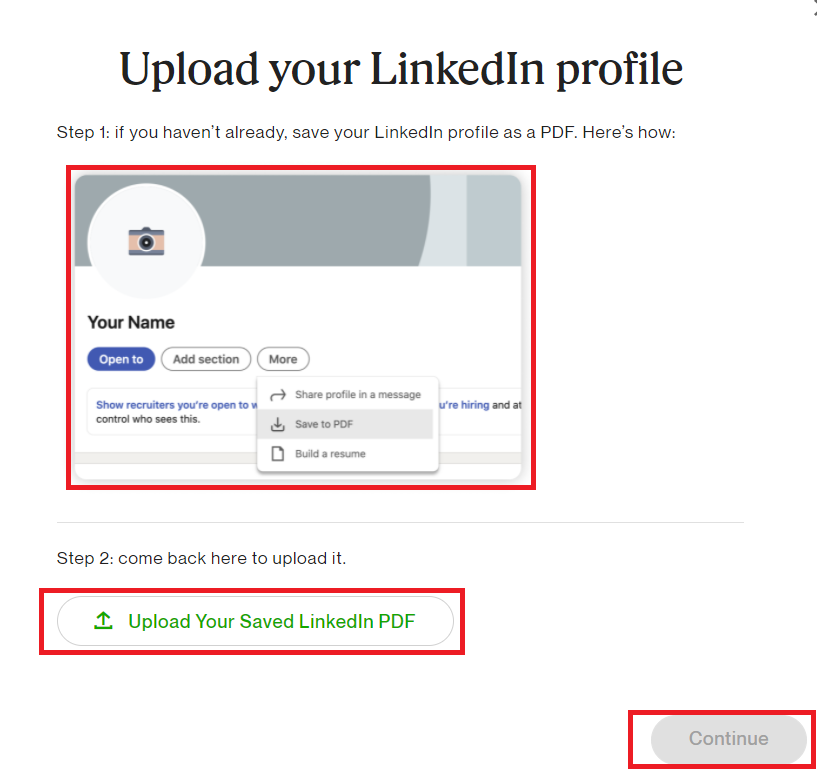
→完了したら、「提供できる仕事内容について」に移動します。
4-2. 「レジュメ(履歴書)をアップロードする」を選択した場合:
以下の箇所にドラッグ&ドロップでファイルを追加、もしくはChoose Fileをクリックしてファイルをアップロードする。その後Continueをクリック。
※ファイルの種類はPDF、ワード、もしくはリッチテキストであること。ファイルの大きさは5MB以下であること。
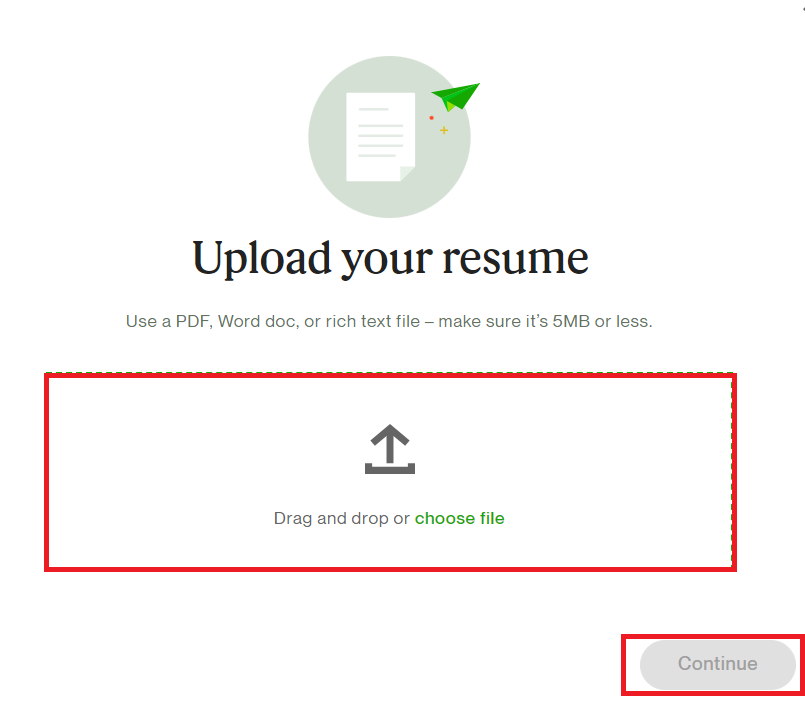
→完了したら、「提供できる仕事内容について」に移動します。
4-3. 「手動で入力する(約15分)」を選択した場合:
以下の「提供できる仕事内容について」を入力していきます。
提供できる仕事内容について
あなたが主に提供する仕事(サービス)を選択します。
Sub Categoryまで選択できたら、「Next, Set your skills」をクリック。
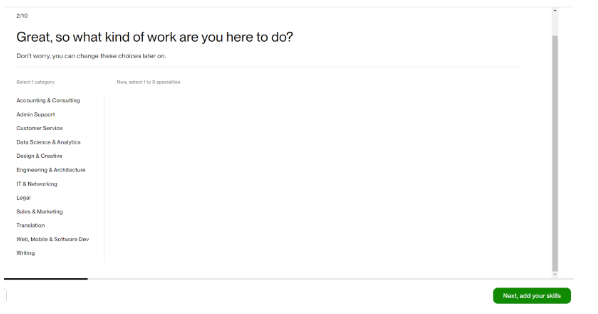
5.あなたのスキルについて入力します。
Suggested Skillsの箇所に、あなたの今までの経歴から考えられるスキルが表示されています。このスキルを記入しても良いですし、それ以外のスキルでも問題ありません。
クライアントが仕事をオファーする際の目安となるため、出来ること・資格がある場合はどんどん追加していきましょう。
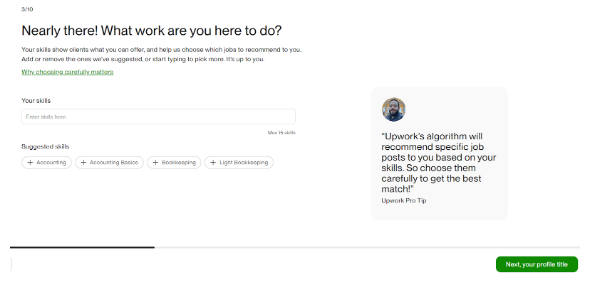
スキルを入力したら、「Next, your profile title」をクリック。
あなたは何をする人なのかタイトルを付けます。
クライアントが最初に目にするものであり、あなた自身の言葉であなたの専門知識を説明することによって目立つことが出来ます。
例)Full Stack Developer Web & Mobile 等
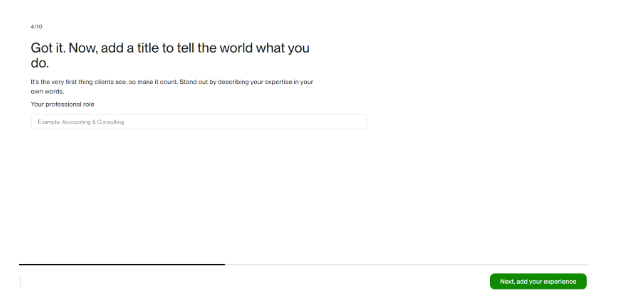
記入できたら、右下のNext, Add your experienceをクリック。
今までの経歴を入力します。
以下の画面は、LinkedinからのプロフィールをPDFでアップロードした場合です。
まだ経歴を入力していない場合は、+マークから入力していきます。
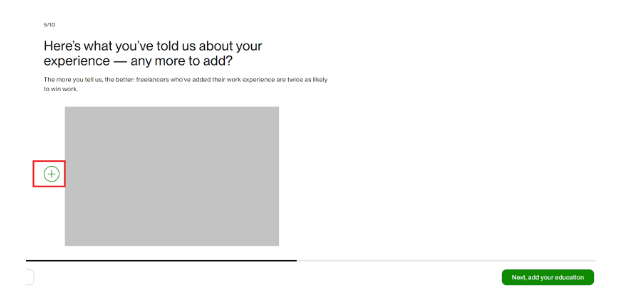
以下の箇所を入力していきます。
・Title:タイトル
・Company:会社名
・Location:場所
※現在もそこで働いている場合、I am currently working in thie role.に✔を入れる。
・Start Date:入社日(仕事の開始日)
・End Date:退職日
・Description:説明
※LocationとDescriptionは必須ではありませんが、出来るだけ記入することをオススメします。
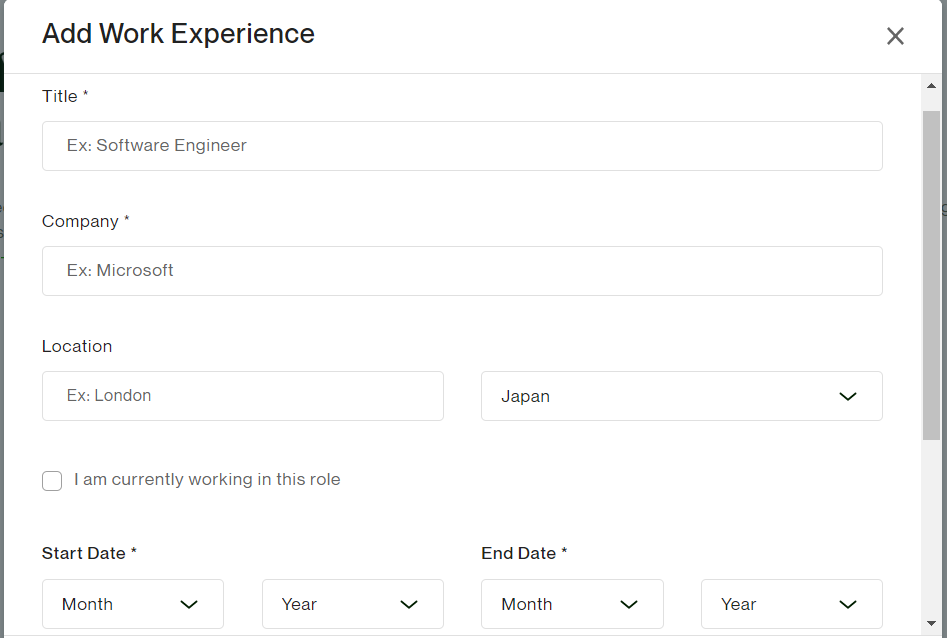
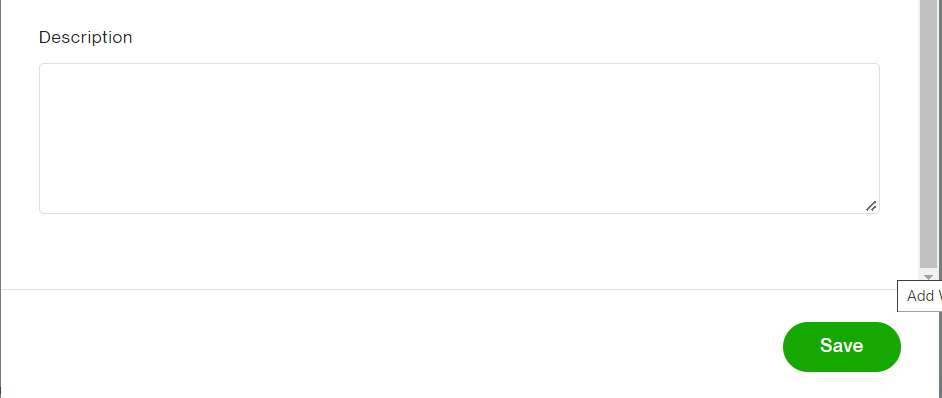
2社以上業務経験がある場合、「+」マークをクリックして追加していきましょう。
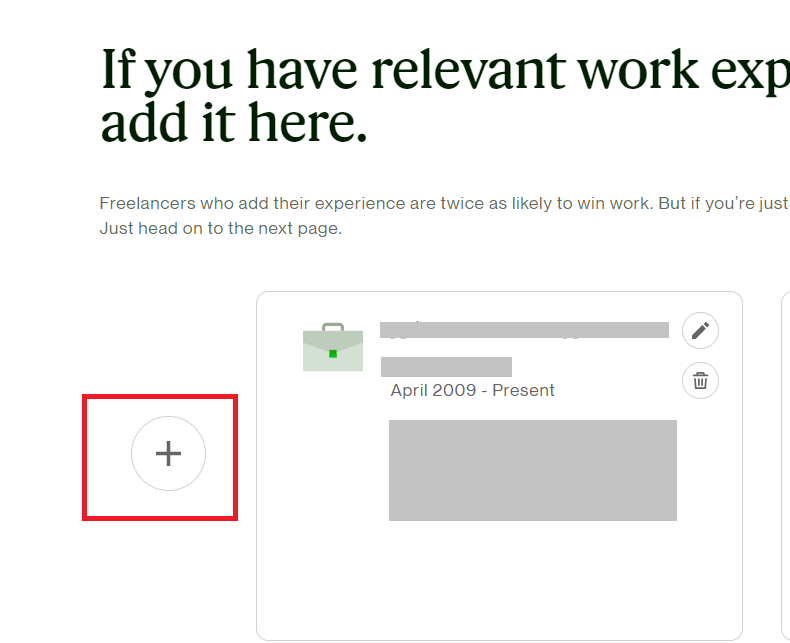
入力が完了したら、「Next, add your education」をクリック。
6.あなたの学歴を追加します。
必ずしも学位でなければならないことはありません。
関連する教育を追加することで、プロフィールがより見られやすくなります。
・追加する学歴・教育があれば「+」をクリックして追加しましょう。
・追加する学歴・教育がなければ下の「Skip for now」をクリック。
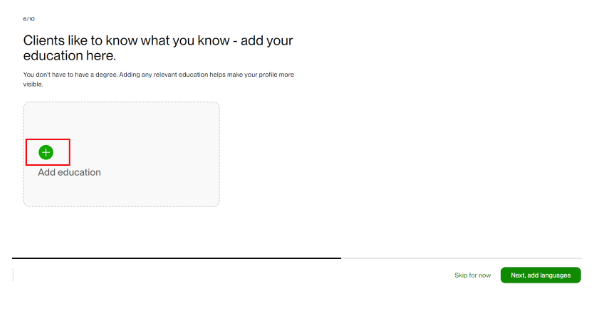
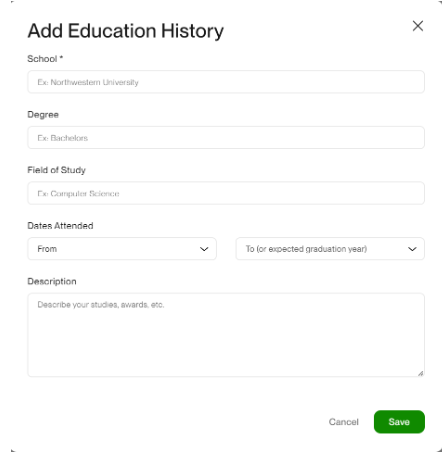
入力が終われば「Next, Languages」をクリック。
8.あなたの英語レベルを選択します。
プルダウンから英語レベルとして適当なものを選択します。
・Basic きちんと読み書きができる。
・Conversational 書くこと・話すことができる。
・Fluent 書くこと・話すことが上級レベル。
・Native or Bilingual 完璧に書くこと・話すことができる。(ネイティブレベル)
英語、日本語(その他言語ができる方はその言語も)を登録し、それぞれのレベルを選択します。

1つ選択したら、「Next, write an overview」をクリック。
10.次はあなた自身について記載します。
どんな仕事が得意なのか?あなたの経験やスキル等を段落や箇条書きにして、クライアントに明確に伝えるようにしましょう。
後ほどいつでも編集することが出来ますが、誤字・脱字がないかは確認するようにしましょう。
※100字以上は必ず記載する必要があります。
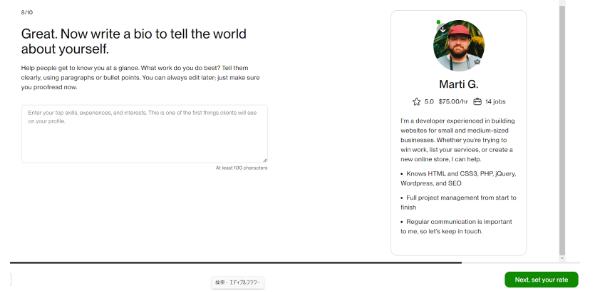
完了したら、「Next set your rate」をクリック。
時給の設定
11.あなたの時給を設定します。
あなたのプロフィールを公開すると、クライアントにはあなたの時給も表示されます。
例えば、以下のように時給を20ドルと設定すると、upworkの手数料を引いてあなたに入る賃金は18ドルとなります。
時給の設定が出来たら、「Next, add your Photo and Location」をクリック。
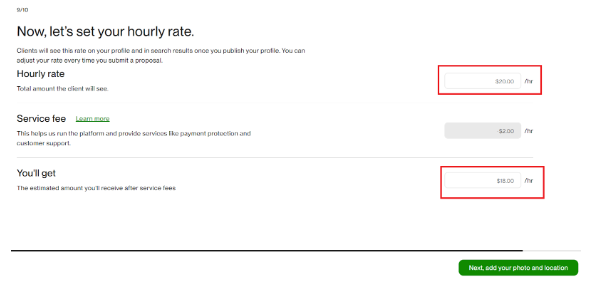
upworkの手数料について(2023年5月更新)
upworkの手数料は一律10%です。
以前は5~20%と差があったのですが、2023年5月3日以降10%と統一されました。
そのため、500ドルの仕事を請け負った場合、手数料は50ドルで、実際に支払われる金額は450ドルとなります。
住所等の設定
12.住所と写真をアップロードします。
Street Adressはプロフィールには表示されないのでご安心ください。
電話番号は0を抜いた数字を記載します。
例えば、09012345678であれば、9012345678となります。
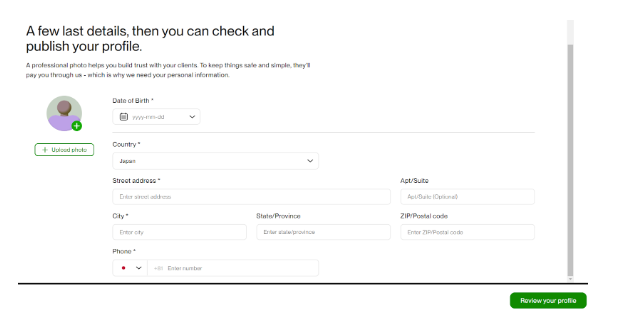
Upload Photoをクリックしてご自身の写真をアップロードします。
upworkはプロが撮影した写真を推奨しています(仕事のオファーを受けやすいため)が、必須というわけではありません。
ただ、以下の点は必ず守る必要があります。
・近くから撮影したご自身の顔写真であること
・サングラスはかけず、はっきりと顔が分かる写真であること
・背景がごちゃごちゃしていないこと
写真をアップロードしたら、Saveをクリック。
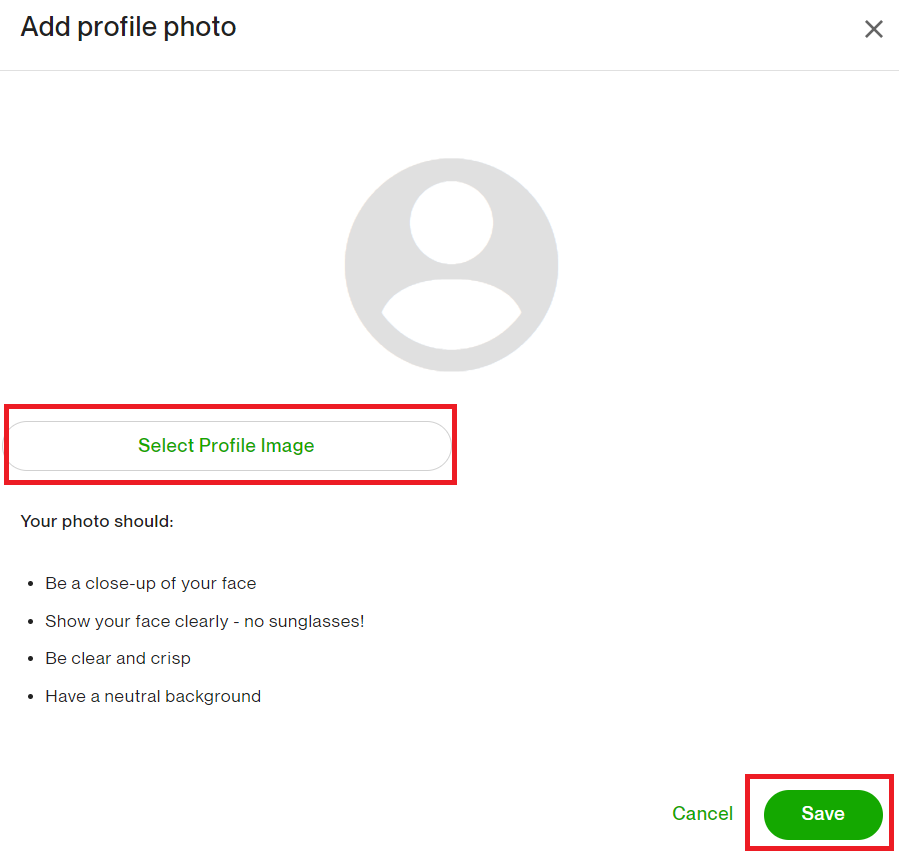
住所の記入、写真のアップロードが完了したら「Check Your Profile」をクリック。
13.プロフィールの確認
Preview Profileで今まで入力した内容を確認します。
問題なければ「Submit Profile」をクリック。
14.Freelancer Plusに入るか、20 Connectsを購入するか選択する。
以前は無料でSubmitできていたのですが、2024年からFreelancer Plusへの加入、もしくは20 Connectsの購入が必須となりました。
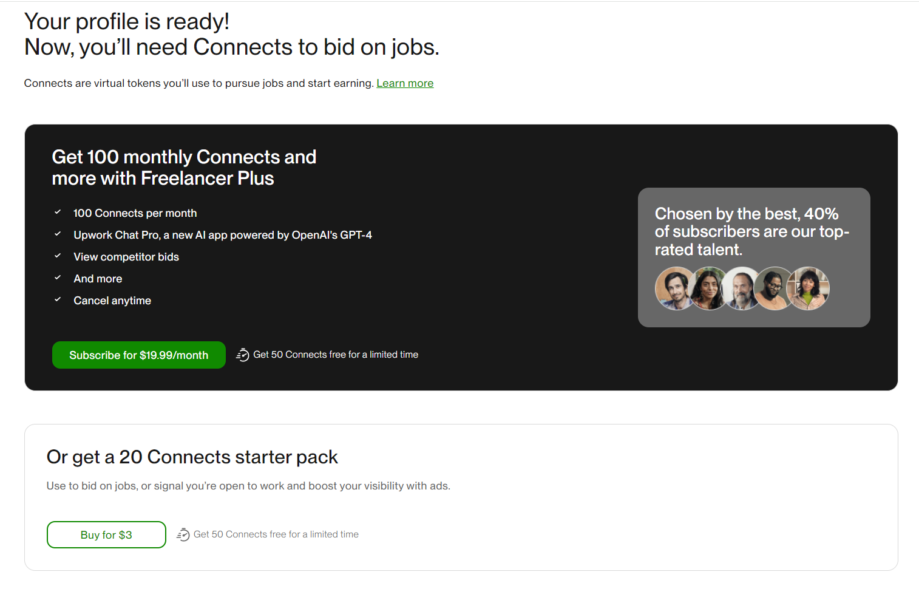
Connectsとは→求人に応募する際に必要となるものです。
詳しくはこちら。
こちらもCHECK
-
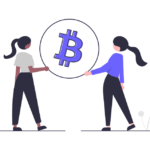
-
【upwork】仕事への応募にはconnectsが必要?connectsって何?
こんにちは、ちびすけです。 upworkで早速仕事を探していると、よく見かけるconnects。 今回は「connectsとは何ぞや?」という疑問にお答えします! この記事を書いている人 ...
続きを見る
オススメとしてはStarter Pack(3ドル)の方を購入することです。
Freelancer Plusに加入せずFreelancer basic(無料会員)でも、毎月無料の10 Connectsが獲得できます。
Connectsが足らなければ都度購入もできます。
案件をやってみて、物足らないとなればFreelancer Plusに加入すれば良いかと思います。(プランはいつでも変更可能です)
15.プロフィールの完了です。
ご自身のプロフィールを再度確認・編集したい方はView My Profile
早速お仕事を検索したい方はBrowse Jobsをクリックします。
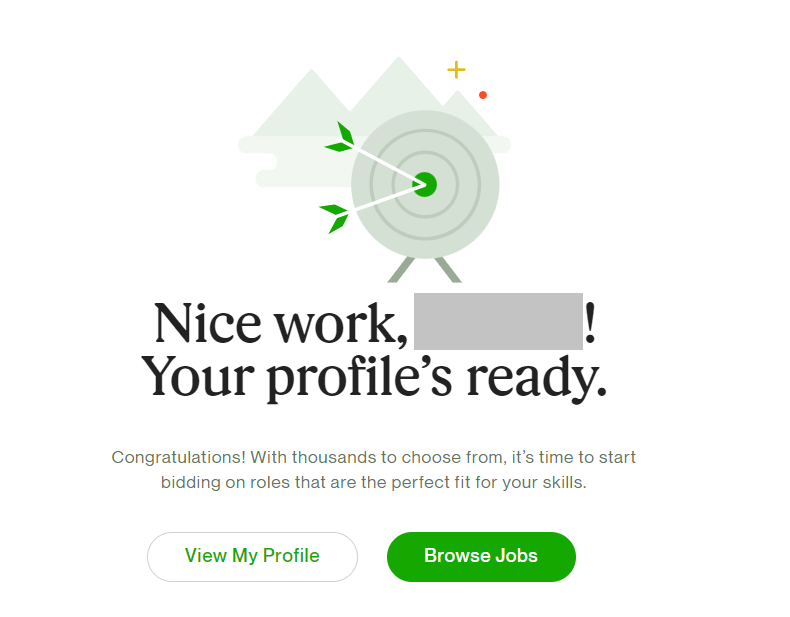
まとめ
upworkのオファーの数はプロフィールで決まると言っても過言ではありません。
特に、今までの経験、スキルをしっかりと書くようにしましょう。
こちらもCHECK
-

-
【upwork】報酬の受取方法の設定。Paypalより銀行口座を登録する方がお得??
upworkの報酬の受取方法の設定を教えて。 日本の銀行口座への振り込みはできる? このような疑問に答えます。 この記事を書いている人 この記事を書いている私は、upwork歴5年。 ...
続きを見る
こちらもCHECK
-
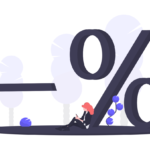
-
【upwork】upworkの手数料っていくら?
Upworkの手数料っていくら? このような疑問に答えます。 この記事を書いている人 この記事を書いている私は、upwork歴5年。 過去に5社と単発案件、現在2社と継続案 ...
続きを見る