
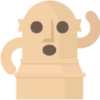
設定はどうすればいい?
このような疑問に答えます。
この記事を書いている人
この記事を書いている私は、upwork歴3年。
過去に5社と単発案件、現在2社と継続案件を結んでいます。
企業からのオファーを過去に十数件頂いています。
設定って面倒ですよね。私も面倒でした。
ここでは、upworkの設定方法を画像付きで詳しく解説していきたいと思います。
画像を参照しながら、さくっと面倒な設定を終わらせてしまいましょう!
settingから設定しよう。
upworkを開きます。
まず、右上のアイコンからsettingの画面を開きます。

セキュリティ画面に変わるので、ここで二段階認証を設定しておきましょう。
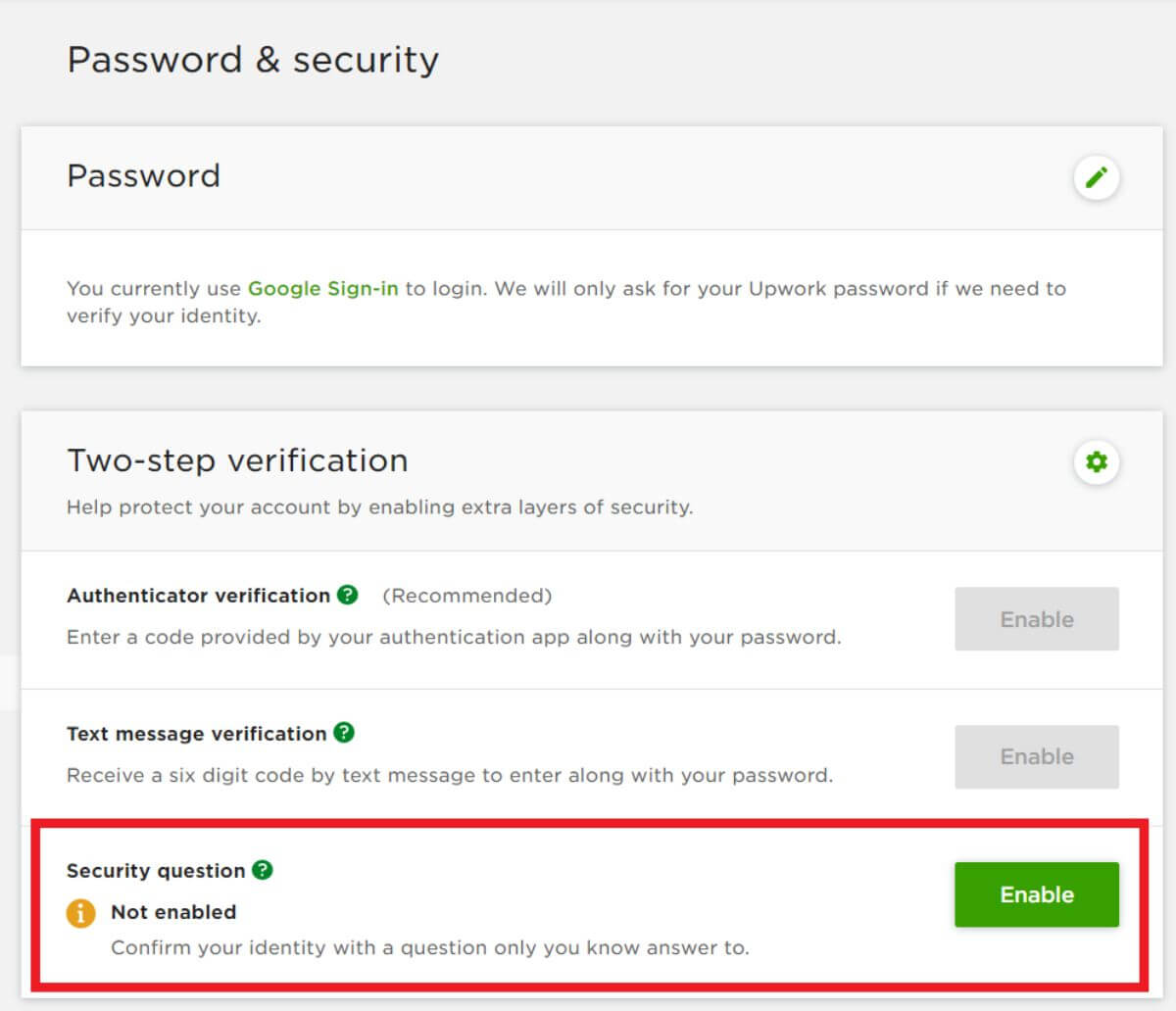
「Security question」の「Question」でお好きな質問を選びましょう。
母親の旧姓や初めてのペットの名前等がありますよ。
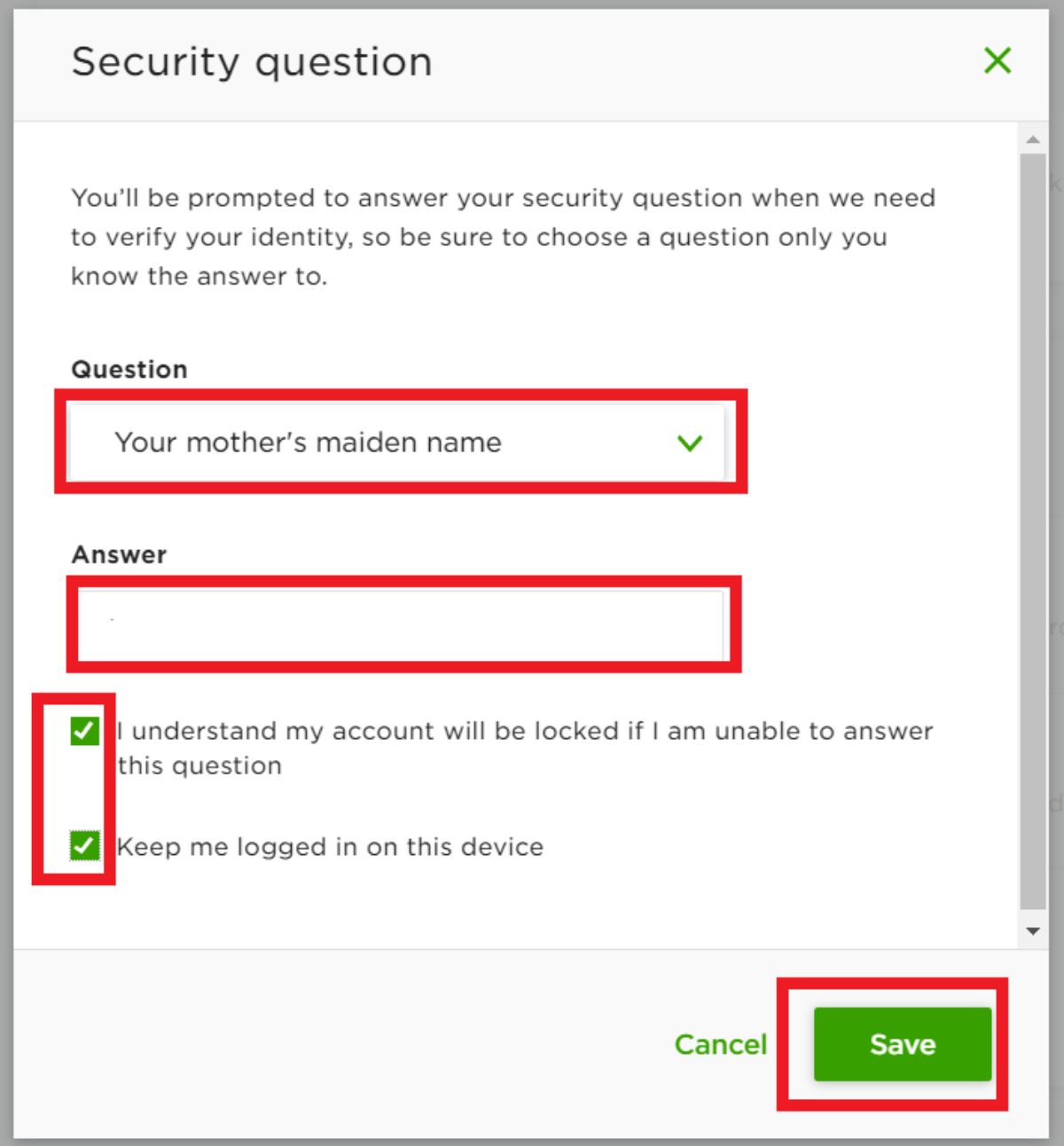
パスワードを設定します。
これで1つ目の二段階認証の設定は終了です。
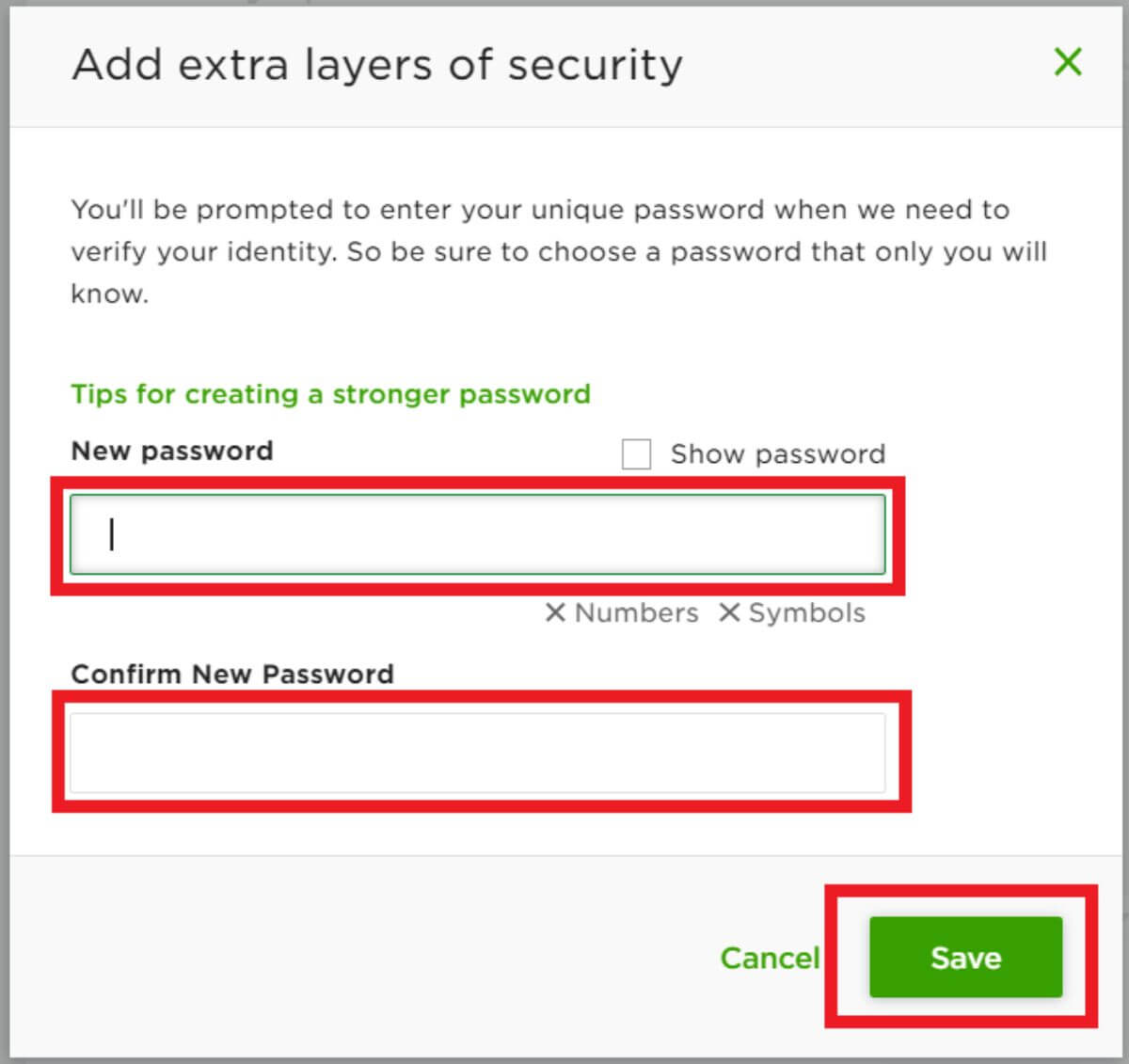
では、早速設定に移っていきます。
ちなみに、項目は下記の通りです。

Billing Method
こちらはupworkの有料プラン等の支払方法を選択する箇所になります。
必要な方は「add method」からカード番号等を入力しましょう。
ちなみに私は有料プランにしたことがありません。

Membership & Connects
こちらでは現在のプラン等を確認することができます。
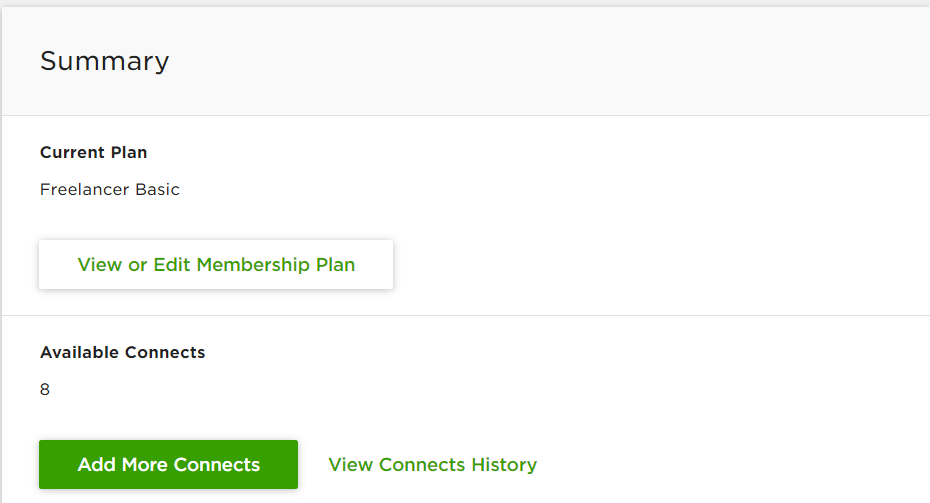
Contact Info
こちらは登録しているUse ID等の個人情報です。
鉛筆マークからいつでも編集することが可能です。

Tax Information
ここではW-8BENの登録を行います。
アメリカ国外で活動するフリーランサーは、支払いを受ける前に必ずW-8BENの登録が必要になります。
鉛筆マークをクリック。
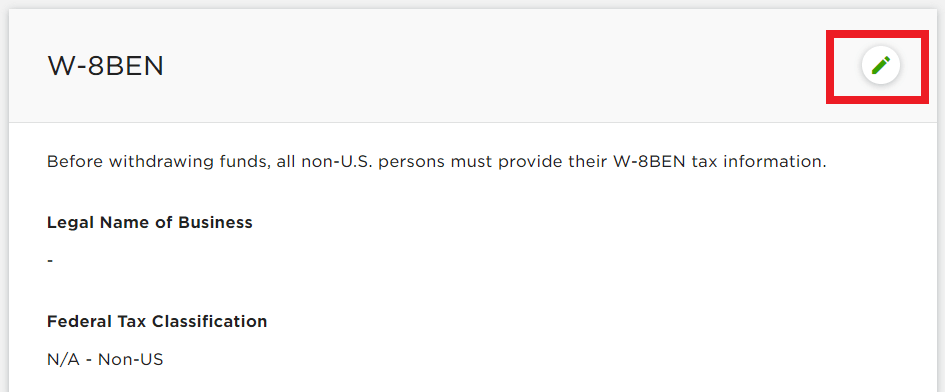
「I am not a U.S. person」にチェックを入れ、「Legal Name of Business」には社名もしくは名前(フルネーム)を記入しましょう。

My Profile
My Profileは現在のプロフィールの確認ができます。
変更したい場合は、「Profile Settings」から変更しましょう。
My Profile内にあるPortfolioには、もしポートフォリオをお持ちであれば添付しておきましょう。
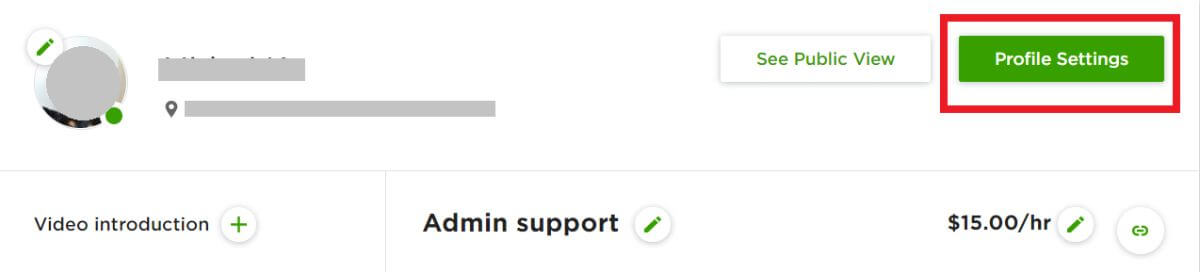
Profile Settings
こちらでは上記のように、プロフィールの変更をしたい場合に編集をします。
プロフィールの閲覧範囲や英語力、SNSへのリンク等が編集可能です。
「Visibility」ではプロフィールの閲覧をどこまでOKにするか(プライベートなのかupworkユーザーのみなのか、誰でも閲覧可能にするのか)を選択。
「Project preference」では希望する業務の期間(短期なのか長期なのか)を選択することができます。
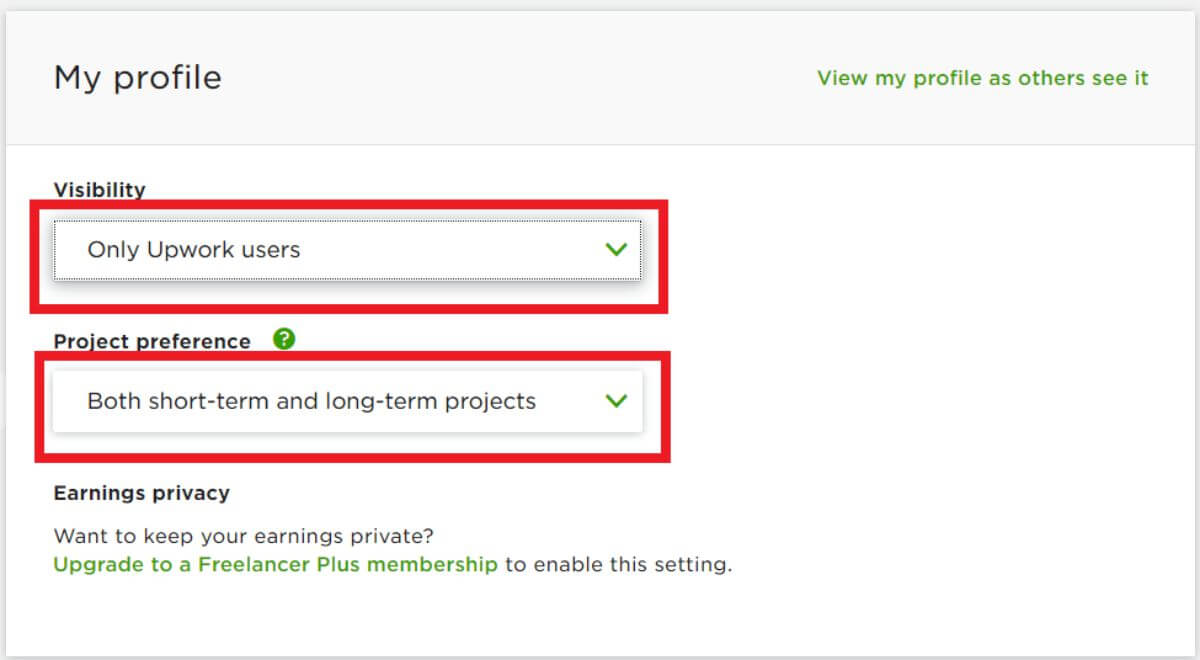
Get Paid
こちらでは「Balance」支払われた額と、「Payment Details」で報酬の振込方法の設定が出来ます。
以下の「Balance」では現在$0.00になっていますが、仕事をして報酬を得るとこちらに支払われた報酬額が記載されていきます。
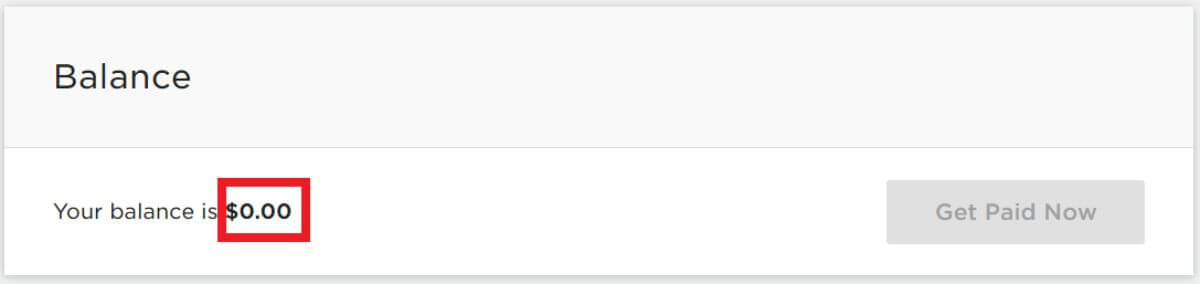
では、報酬の振り込み方法の設定をしていきましょう。
「Payment details」の「Add Method」をクリック。
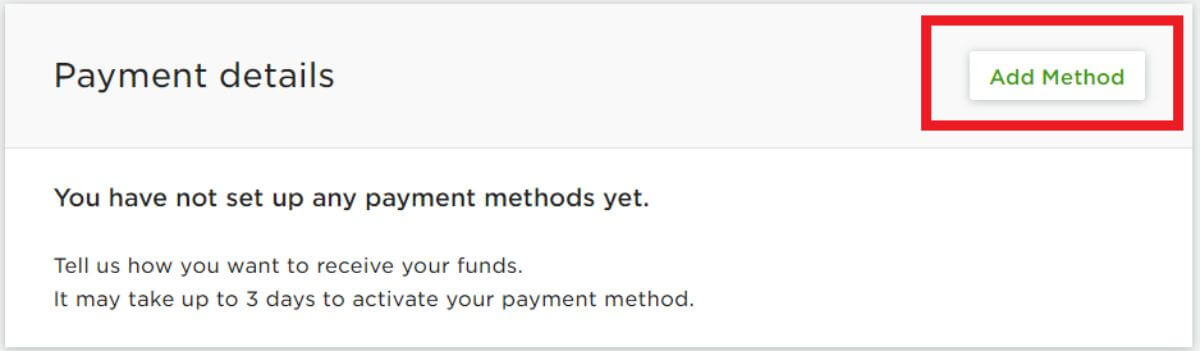
以下のDirect to Local BankとPaypalの他にもPayoneerやWire Transferの選択もありますが、ここではDirect to Local BankかPaypalのどちらかで大丈夫です。
手数料が($0.99)で安いので、オススメはDirect to Local Bankです。
「Set up」をクリックして、設定していきましょう。
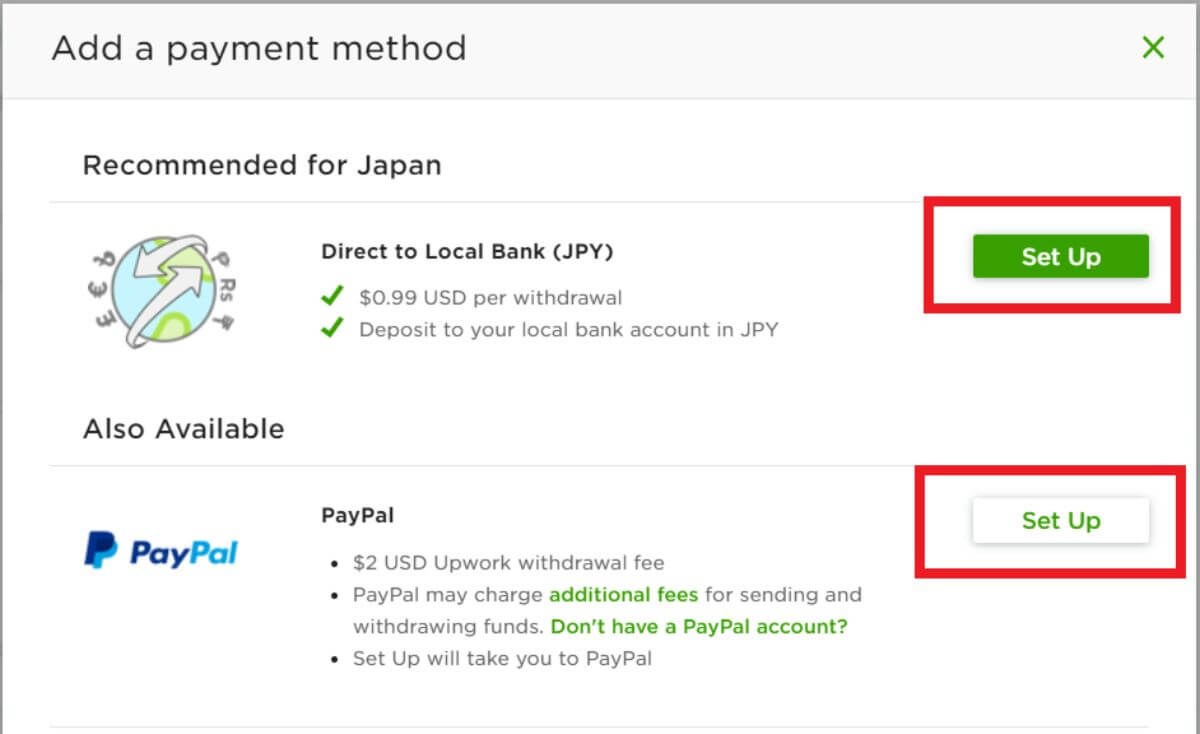
Direct to Local Bank(銀行口座)の登録方法は、【upwork】報酬の受取方法設定。Paypalより銀行口座を登録する方がお得?に詳しく記載しているので、あわせて読んでみてくださいね。
こちらもCHECK
-

-
【upwork】報酬の受取方法設定。Paypalより銀行口座を登録する方がお得?
upworkの報酬の受取方法の設定を教えて。 日本の銀行口座への振り込みはできる? このような疑問に答えます。 この記事を書いている人 この記事を書いている私は、upwork歴5年。 ...
続きを見る
My Teams
My Teams では契約を結んだ会社の名前が記載されています。
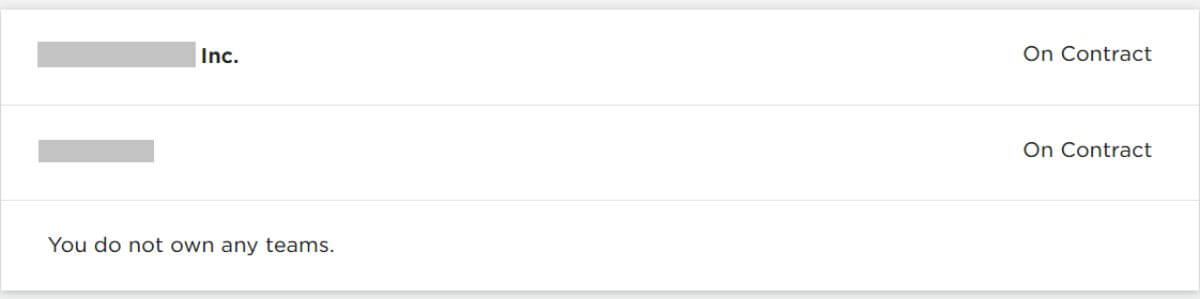
Password & Security
こちらではパスワードと二段階認証の設定が可能です。
右上の鉛筆マークからいつでも変更は可能です。
Text message verificationがEnableになっていたら設定前ということなので設定しておきましょう。
「Enable」をクリック。
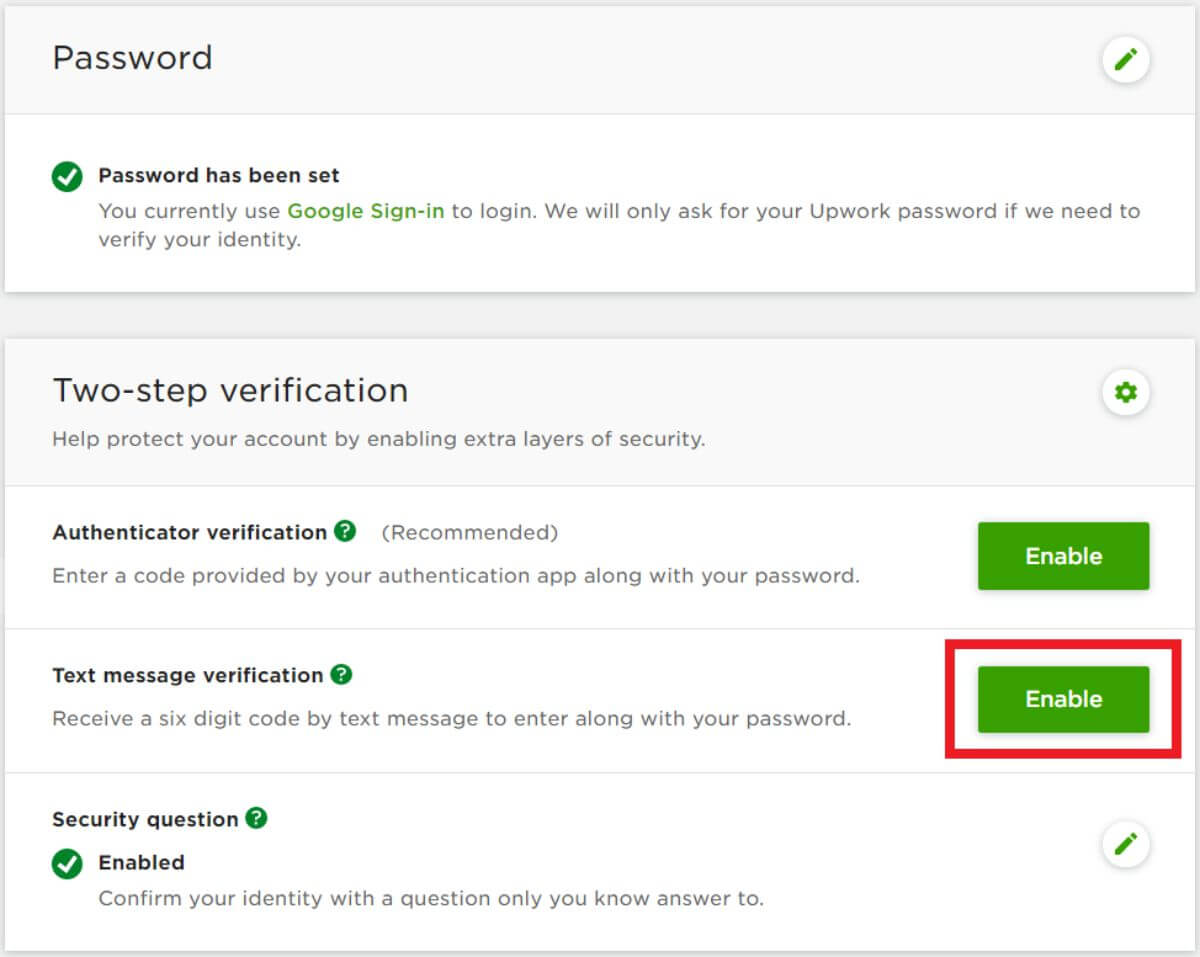
電話番号を入力し、Nextをクリック。
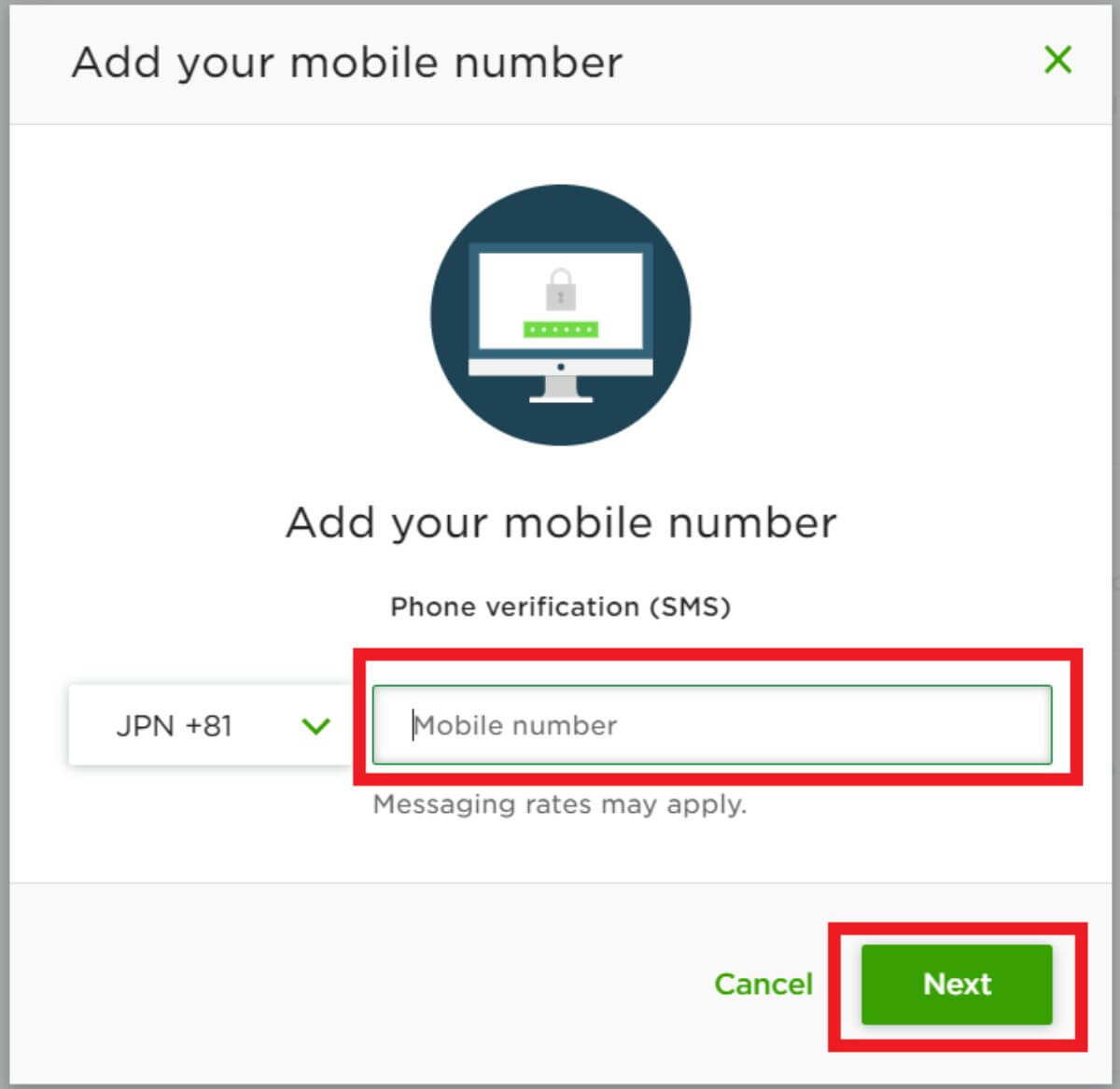
ご自身の携帯のメッセージに6桁のコードが送られるので、そのコードを入力したら設定完了です。
Identity Verification
こちらはupworkからフリーランサーの認証を受けたら出てくる項目です。
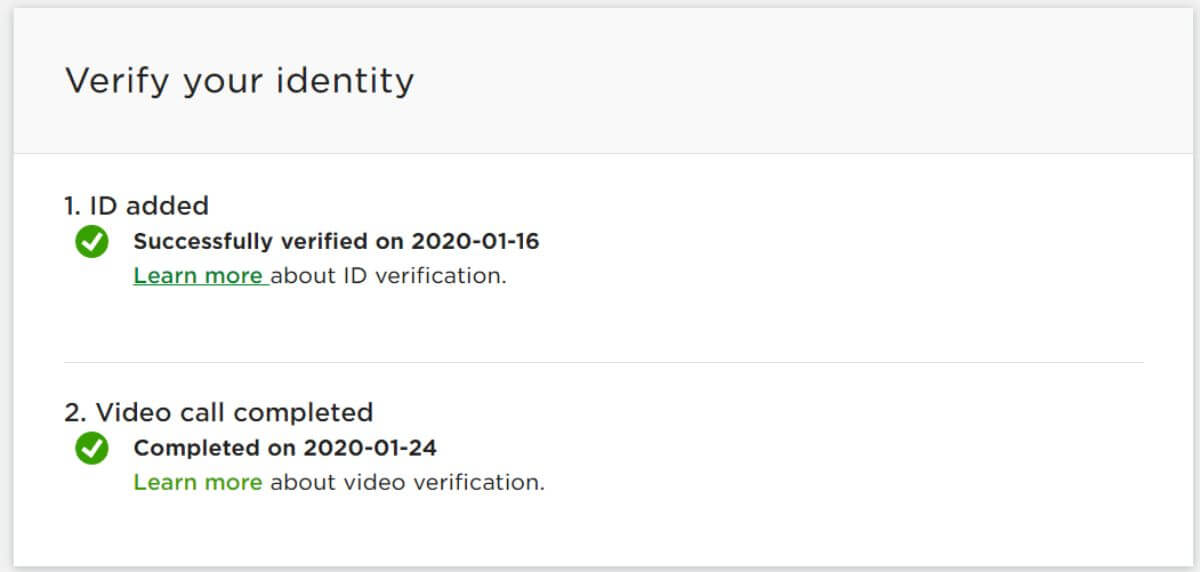
フリーランサーの認証を受けたら、IDの登録とビデオコールでの認証が必須になります。
IDの登録は運転免許証等の写真付きのものを提出します。
ビデオコールでの認証については、Google Meetを使ってスタッフとの口頭質問に答える形式です。
名前や誕生日等が聞かれ、だいたい3~5分程度で終了します。
ID登録とビデオコールの両方の認証を完了する必要があります。
もし認証していなければ会社との契約が結べないので、早めに完了しておきましょう。
まとめ
下記の項目は必ずすぐに設定をすませておきましょう。
- Tax Information
- Profile Settings
- Get Paid
- Password & Security
- Identity Verification